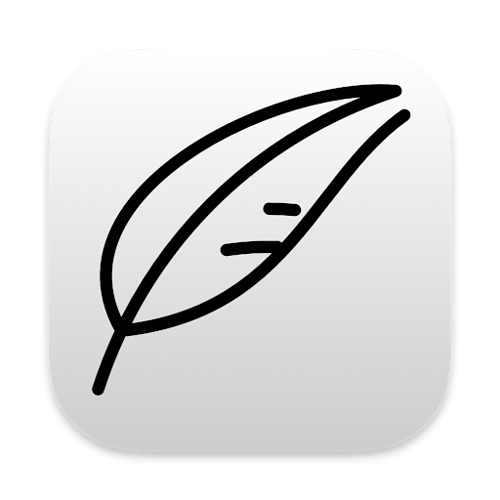See below for the beginnings of a writeup focused on images.
I usually use the imagename approach for my posts, but this does nothing for me when I’m ready to post to Medium, so I’ll be interested to see what sort of experiences you have using the image tag within your body text.
Working with Images in Notenik
Notenik offers a number of different features that support use of images. I’ll start with the simplest, and then gradually move on to the more complex solutions.
1. Images in Body Text from the Web
Notenik supports the usual Markdown syntax for inserting images, as in the following example.

As long as you’re pulling images from the Web, this is pretty straightforward.
If you’re trying to show image files from your local drive, then we run into a complication.
2. Local Image References
If you’re trying to display local images – image files stored somewhere on your computer – then you need to Enable Local Image References in your Collection Preferences, by checking the box you’ll find there. This setting is off by default. After turning it on, you should see local image files show up. Note that local image files are often referenced via relative links. Instead of using a link starting with https://, you would simply enter the relative path to the image file, starting from your Notes folder: something like images/logo.jpg.
Note that, although Notenik will not do anything special with it, you can feel free to use the Finder to create a folder named images and save image files within that, and then reference them as described above.
3. Image Files as Attachments
Notenik does have special abilities for attaching files to Notes, and you can use these capabilities to attach image files to your Notes. In this case, your image file(s) will be stored in a subfolder named files, and the file name(s) will be changed to start with the title of your Note, followed by whatever suffix you specify when adding the attachment.
Once you’ve added attachments in this way, you can reference them using image tags with relative links, as described above.
4. The Image Name Field
Notenik also supplies a special field type called Image Name, along with several related fields (Image Alt, Image Caption, etc.).
When you add a file attachment with a file extension (.jpg, .png, etc.) to a Note, then Notenik will automatically populate the Image Name field with the suffix (the bit following the Note title) of the first image you attach in this way. Notenik will then display the image (along with any relevant related fields) before the body of the Note.
If you are using Notenik to generate a website for your Collection, then this approach will make the image name (and associated fields) available for use in your Merge Templates.
This approach works well if you typically have one image you wish to appear at the top of your posts.
5. The copyfile Merge Command
Notenik also provides a copyfile Merge Command that can be employed to copy image files from the files folder to an output images folder.
This command is useful if you are using Notenik to generate a website.